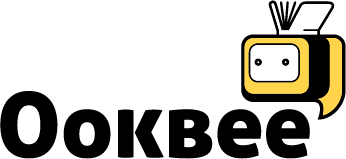PowerPoint 6 Step ต้องรู้ !! ก่อนประยุกต์สู่ Pro Slide (for Beginner to Advance)
ราคา
ซื้อคอร์สนี้ : 790.00 ฿
เรียนได้ทุกที่ทุกเวลา ตลอดชีพ
เนื้อหาทั้งหมด 95 วิดีโอ ความยาวรวมกัน 8 ชั่วโมง 33 นาที
สอนโดยวทิยากรมากประสบการณ์ในการสอนหน้างานและแก้ไขปัญหาจากการใช้งาน Microsoft Office
แนะนำ 6 Steps ในการใช้ PowerPoint ออกแบบงานนำเสนอ โดยอธิบายเครื่องมือและเทคนิค เป็นขั้นตอน เข้าใจง่าย ซึ่งจะช่วยลดเวลาในออกแบบและแก้ไขงานนำเสนอ
เกี่ยวกับคอร์สนี้
-
คำอธิบายคอร์สออนไลน์
คอร์ส PowerPoint 6 Step ต้องรู้ !! ก่อนประยุกต์สู่ Pro Slide (for Beginner to Advance)
ผมจะที่แนะนำ 6 Step ในการใช้ PowerPoint ออกแบบงานนำเสนอ
โดยอธิบายเครื่องมือและเทคนิค เป็นขั้นตอน เข้าใจง่าย ซึ่งจะช่วยลดเวลาในออกแบบและแก้ไขงานนำเสนอและจะเป็นพื้นฐานที่สำคัญที่จะประยุกต์ใช้ในการออกแบบงานนำเสนอสมัยใหม่ (Pro Slide / Modern Design/PowerPoint InfoGraphic)
ประโยชน์ที่ผู้เรียนจะได้รับ
1. คุณจะได้เรียนรู้ Step ในการออกแบบงานนำเสนอด้วย PowerPoint ตั้งแต่การเตรียม การออกแบบและการนำเสนอ
2. คุณจะได้เรียนรู้เทคนิคการใช้เครื่องมือใน PowerPoint แบบครบครัน เพื่อสามารถประยุกต์ใช้งานได้อย่างเหมาะสม
3 .คุณจะทราบถึงหลักเทรนด์ในการออกแบบงานนำเสนอ การเลือกภาพ การเลือกตัวอักษรและการใช้สีกับงานนำเสนอ
4. คุณจะใช้เวลาในการออกแบบงานนำเสนอน้อยลงแต่ ง่ายกว่าและผลลัพธ์ดีขึ้นกว่าเดิมภายใต้คอนเซ็ปต์ทำน้อยได้มาก
เมื่อเรียนคอร์สนี้จบคุณแทบจะไม่เชื่อเลยว่าโปรแกรมธรรมดาที่เราเห็นและใช้งานกันอยู่เป็นประจำ จริงๆแล้วหากเรารู้จักเทคนิคและประยุกต์ใช้งานแบบที่ผมสอนในคอร์สนี้ จะช่วยลดเวลาในการทำงานและช่วยคุณออกแบบงานนำเสนอที่ออกมาจากไอเดียสุดเจ๋งของคุณได้ตรงใจผู้ฟังมากที่สุด
ใครควรเรียนคอร์สออนไลน์นี้
เหมาะสำหรับทุกๆคน ไม่ว่าจะเคยหรือไม่เคยใช้มาก่อน ทั้งวัยทำงานหรือนักเรียนนักศึกษา ที่ต้องการเรียนรู้เทคนิคการใช้เครื่องมือ PowerPoint ออกแบบงานนำเสนอที่ดูเป็นมืออาชีพและพร้อมจะก้าวสู่การเป็น PowerPoint Pro Designer ต่อไปในอนาคต
ผู้เรียนต้องมีความรู้อะไรมาก่อน
สามารถใช้งานคอมพิวเตอร์ได้
ผู้สอน

ศรัทธา สุวรรณชาตรี
อาจารย์พิเศษหลักสูตรด้านไอที ประสบการณ์มากกว่า 10 ปี
หลักสูตรของคอร์สนี้
| บทนำ | ||
|---|---|---|
แนะนำคอร์สออนไลน์ ดูตัวอย่างฟรี | 1:59 | |
| Step1 : ทำความรู้จักกับ PowerPoint | ||
|---|---|---|
1.1 ทำความรู้จักกับ PowerPoint ดูตัวอย่างฟรี | 9:34 | |
| Step2 : ขั้นตอนการเตรียมพร้อมก่อนการออกแบบ | ||
|---|---|---|
2.1 การวางแผนก่อนการออกแบบงานนำเสนอ (Planing) ดูตัวอย่างฟรี | 10:16 | |
2.2 เทรนด์การออกแบบในปัจจุบัน (Presentation Trend) | 8:49 | |
2.3 เทคนิคการเลือกภาพที่ดีและการจัดการภาพ (Good Picture) | 24:42 | |
2.4 เทคนิคการจัดการตัวอักษร (Typography) | 23:48 | |
2.5 เทคนิคการให้สีชิ้นงาน (Color Using) | 18:19 | |
| Step3 : ขั้นตอนการวางโครงสร้างงานด้วย Slide Master เพื่อช่วยลดเวลา ในการออกแบบและแก้ไขงาน | ||
|---|---|---|
3.1 Slide Master คืออะไร ดูตัวอย่างฟรี | 4:49 | |
3.2 ประเภทของ Master | 6:32 | |
3.3 Slide Master เปลี่ยนที่เดียว มีผลทั้งงาน | 14:04 | |
3.4 การปรับแต่ง Layout | 8:17 | |
3.5 การปรับแต่ง Handout/Note Master | 10:35 | |
3.6 การเตรียม Textbox/Shape/Background เพื่อใช้เป็นค่าเริ่มต้น | 11:01 | |
3.7 การเก็บ Slide Master เพื่อใช้งานครั้งต่อไป | 3:56 | |
| Step 4 เริ่มออกแบบ : เครื่องมือในการจัดวางองค์ประกอบของงานนำเสนอ | ||
|---|---|---|
เรียนรู้การใช้งานเครื่องมือและเทคนิคในการใช้ PowerPoint ออกแบบงานนำเสนอ จากหัวข้อด้านล่าง | 0 seconds | |
| เทคนิคการจัดการตัวอักษร หัวข้อและย่อหน้า (Font, Text, Content) | ||
|---|---|---|
4.1 ตัวอย่างการเทคนิคการนำเสนอเนื้อหา | 4:17 | |
4.2 การพิมพ์หัวข้อ 1 | 1:32 | |
4.3 การพิมพ์หัวข้อ 2 | 2:11 | |
4.4 การพิมพ์ย่อหน้า 1 | 1:57 | |
4.5 การพิมพ์ย่อหน้า 2 | 2:28 | |
4.6 การนำเข้าหัวข้อจากไฟล์อื่น 1 | 3:41 | |
4.7 การนำเข้าหัวข้อจากไฟล์อื่น 2 | 7:29 | |
| เทคนิคการแทรกภาพ รูปทรง (Picture & Shape) และ Smart Art | ||
|---|---|---|
5.1 การแทรก Picture ในงานนำเสนอ | 4:27 | |
5.2 เทคนิค การปรับแต่ง ปรับแก้ Picture | 12:04 | |
5.3 เทคนิคการใช้งานร่วมกันระหว่าง Picture กับ Text | 6:20 | |
5.4 เทคนิคการสร้าง Photo Album | 5:39 | |
5.5 การวาด Shape | 8:28 | |
5.6 แก้ไขปรับแต่ง Shape | 8:24 | |
5.7 การ Set Shape เป็นค่าเริ่มต้นและการ Save เพื่อนำไปใช้งาน | 7:16 | |
5.8 การสร้าง Smart Art | 10:42 | |
5.9 การปรับแต่ง SmartArt | 4:14 | |
| การจัดการวีดีโอ (Video Edit & Control) | ||
|---|---|---|
6.1 การติดตั้ง Add-ins เสริม | 4:01 | |
6.2 การแทรก Flash กับ YouTube | 3:10 | |
6.3 การ Download Video มาใช้งานแบบ Offline | 4:03 | |
6.4 การแทรกและควบคุม Video | 7:21 | |
6.5 การใส่ภาพหน้าปกให้กับ Video | 1:53 | |
6.6 การกำหนด Bookmark ให้กับ Video | 3:05 | |
6.7 การปรับแต่งและการตัด Video ด้วย Powerpoint | 6:22 | |
| การจัดการตาราง (Table) และกราฟ (Chart) | ||
|---|---|---|
7.1 การสร้างตารางใน PowerPoint | 8:10 | |
7.2 การ Copy ตารางจากไฟล์ Excel | 5:16 | |
7.3 การสร้างกราฟใน PowerPoint | 11:48 | |
7.4 การ Copy กราฟจากไฟล์ Excel | 5:27 | |
7.5 ตัวอย่าง Chart แบบที่ 1 ดูตัวอย่างฟรี | 4:44 | |
7.6 ตัวอย่าง Chart แบบที่ 2 | 5:00 | |
7.7 ตัวอย่าง Chart แบบที่ 3 | 6:27 | |
7.8 ตัวอย่าง Chart แบบที่ 4 | 4:23 | |
7.9 ตัวอย่าง Chart แบบที่ 5 | 5:33 | |
7.10 ตัวอย่าง Chart แบบที่ 6 | 5:13 | |
| การนำเสนอแบบ Link & Action | ||
|---|---|---|
8.1 ตัวอย่างการนำเสนอแบบ Link & Action | 2:07 | |
8.2 เครื่องมือสำหรับสร้าง Link & Action | 3:01 | |
8.3 การสร้างปุ่มโต้ตอบอัตโนมัติ (Action Button) | 5:01 | |
8.4 การสร้าง Link เพื่อไปยังสไลด์ต่างๆ | 4:27 | |
8.5 การสร้าง Link เพื่อเปิดเว็บไซต์ (www) | 2:49 | |
8.6 การสร้าง Link เพื่อเปิดไฟล์ประกอบอื่น เช่น Word, Excel, Movie | 3:20 | |
8.7 การสร้าง Link เพื่อเปิดโปรแกรมอื่นๆ เช่น โปรแกรมเครื่องคิดเลข | 4:53 | |
8.8 การสร้างปุ่มจบการนำเสนอ (End Show) | 2:29 | |
| การสร้างภาพเคลื่อนไหวให้งานนำเสนอน่าสนใจ (Animation & Effect & Transition Slide) | ||
|---|---|---|
9.1 รู้จัก Animation ใน Powerpoint | 5:21 | |
9.2 ตัวอย่าง Animation | 3:34 | |
9.3 เทคนิคการใช้ Animation กับ Text | 5:33 | |
9.4 เทคนิคการใช้ Animation กับ Smart Art | 2:50 | |
9.5 เทคนิคการใช้ Animation กับ Picture | 3:11 | |
9.6 เทคนิคการใช้ Animation กับ Chart | 3:06 | |
9.7 ตัวอย่าง 1 | 3:41 | |
9.8 ตัวอย่าง 2 | 3:25 | |
9.9 ตัวอย่าง 3 | 7:55 | |
9.10 ภาพรวมการใช้งาน Slide Transition | 4:22 | |
9.11 ตัวอย่างการใช้งาน Slide Transition 1 | 2:39 | |
9.12 ตัวอย่างการใช้งาน Slide Transition 2 | 3:46 | |
| เทคนิคเสริม : | ||
|---|---|---|
10.1 ออกแบบงานนำเสนออย่างไรไม่ให้งง (Good Presentation ) | 11:37 | |
10.2 การแสดงความคิดเห็นลงไปบนสไลด์ | 3:47 | |
10.3 การเคลียร์รูปแบบที่ติดมากับฟอนต์ | 1:40 | |
10.4 การแทนที่ฟอนต์ทั้งหมดใน File Powerpoint ลดเวลามากๆ | 1:43 | |
10.5 จับภาพหน้าจอง่ายๆด้วย Screen Shot | 1:49 | |
10.6 อัดคลิปบนหน้าจอทำที่นี่ได้เลย Screen Recording | 2:40 | |
10.7 ออกแบบรูปทรงได้ง่ายๆด้วย Merge Shapes | 2:05 | |
10.8 ชอบสีไหน ดูดสีนั้น ง่ายๆ ไม่ต้องจำ Color Code | 3:45 | |
10.9 Copy Object ไปใช้ง่ายๆ | 1:12 | |
10.10 Copy Format ไปใช้ง่ายๆ | 1:26 | |
10.11 Copy Animation ไปใช้ง่ายๆ | 1:38 | |
10.12 รวมคีย์ลัด | 6:10 | |
| Step5 เตรียม File ให้พร้อมก่อนการนำเสนอ : การส่งออกงาน (Export File) | ||
|---|---|---|
11.1 การ Export ไปเป็นไฟล์ในรูปแบบต่างๆ | 3:14 | |
11.2 การ Export เป็นไฟล์ Word | 3:25 | |
11.3 การ Export เป็นไฟล์รูปภาพ | 2:15 | |
11.4 การ Export แบบ Powerpoint โชว์อย่างเดียว | 1:15 | |
11.5 การ Export เป็นไฟล์ Video | 2:51 | |
11.6 การป้องกันการแก้ไขเนื้อหาโดยไม่ใส่รหัสผ่าน | 1:32 | |
11.7 การป้องกันการเปิดไฟล์และป้องกันการแก้ไขเนื้อหา | 4:52 | |
11.8 การป้องกันตัวอักษรเพี้ยน เมื่อต้องนำงานไปใช้กับคอมพิวเตอร์อื่น | 1:56 | |
11.9 การสั่งพิมพ์งานนำเสนอแบบปกติ | 4:02 | |
11.10 เคล็ดลับการสั่งพิมพ์งานนำเสนอให้ใหญ่กว่าเดิม | 3:13 | |
| Step6 Go to Stage: เตรียมความพร้อมก่อนนำเสนอ !!! Go to Stage | ||
|---|---|---|
12.1 เทคเทคนิคการวิเคราะห์ผู้ฟังและการเตรียมตัวก่อนนำเสนอ | 11:29 | |
12.2 นำเสนอแบบมืออาชีพด้วยโปรแกรมช่วย Zoom หน้าจอ | 3:44 | |
12.3 รวมคีย์ลัดในการนำเสนอแบบมืออาชีพ | 4:47 | |
| แนะนำคอร์สต่อเนื่อง | ||
|---|---|---|
PowerPoint Modern Design Style Infographic ดูตัวอย่างฟรี | 1:17 | |
ไอเดีย15 Demo การสร้าง Infographic Icons ดูตัวอย่างฟรี | 6:41 | |