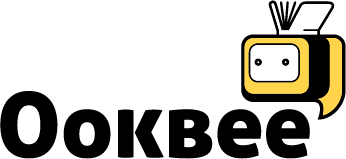Power BI ง่าย ๆ สไตล์คนใช้ Excel มาก่อน
ราคา
ซื้อคอร์สนี้ : 1,590.00 ฿
เรียนได้ทุกที่ทุกเวลา ตลอดชีพ
เนื้อหาทั้งหมด 134 วิดีโอ ความยาวรวมกัน 10 ชั่วโมง 0 นาที
ช่วยทำให้การนำเสนอและวิเคราะห์ข้อมูลของคุณ โดดเด่น น่าทึ่ง ทันสมัย และทรงพลัง
คอร์สนี้เหมาะมาก ๆ สำหรับคนที่ไม่เคยใช้งาน Power BI มาก่อน เรียนรู้ง่าย เข้าใจเร็ว ใช้ได้เลย
สอนแบบ Step by Step ตั้งแต่ต้นจนจบ โดยใช้หลักคิดพิจารณาพร้อมตั้งข้อสังเกตอย่างเป็นเหตุเป็นผล เน้นจับประเด็นเฉพาะที่สำคัญและจำเป็น
เกี่ยวกับคอร์สนี้
คอร์สนี้เป็นส่วนหนึ่งของคอร์สแพ็กเก็จ "PowerPoint-Excel-Power BI เทคนิคเทพ "3 โปรแกรมพรีเซนต์" ท่านสามารถสมัครคอร์สแพ็คเกจ ในราคาพิเศษเพียง 2,900 บาท จากราคาเต็ม 3,970 บาท คลิกที่นี่
1. จัดเต็ม! เทคนิคการใช้งาน PowerPoint ต้องการสมัครเรียนคอร์สนี้ คลิกที่นี่
2. Power BI ง่าย ๆ สไตล์คนใช้ Excel มาก่อน
3. จัดเต็ม! Excel Charts & Graphs ต้องการสมัครเรียนคอร์สนี้ คลิกที่นี่
ยินดีต้อนรับทุกคนเข้าสู่คอร์ส "Power BI ง่าย ๆ สไตล์คนใช้ Excel มาก่อน"
(Microsoft Power BI (Business Intelligence) เพื่อการนำเสนอและวิเคราะห์ข้อมูลสำหรับยุคใหม่ ที่มีแนวคิดต่อยอดการใช้งานมาจาก Excel)
คอร์สนี้เหมาะมาก ๆ สำหรับคนที่
1) ไม่เคยใช้งานโปรแกรม Power BI Desktop มาก่อน
2) และต้องการปรับตัว/เปลี่ยน/ต่อยอด การนำเสนอและวิเคราะห์ข้อมูลบน Excel แบบเดิม ๆ ให้ดูโดดเด่น น่าทึ่ง ทันสมัย และทรงพลัง
3) และต้องการสร้าง Data Model จากข้อมูลหลาย ๆ ตาราง ที่สามารถนำไปต่อยอดกับ Report/Dashboard จากข้อมูลหลาย ๆ ตารางได้
4) และต้องการตอกเสาเข็มความรู้ความเข้าใจในส่วนที่เป็นหัวใจสำคัญ เพื่อนำไปต่อยอดขั้น Advance ด้วยตนเอง/ในคอร์สต่อ ๆ ไป
ผู้เรียนต้องมีความรู้อะไรมาก่อน
1) ต้องเข้าใจการใช้งาน PivotTable, Chart, IF, VLOOKUP บน Excel มาก่อน
2) หรือเคยเรียนคอร์สนี้มาก่อน "Excel Database & PivotTable จัดการข้อมูลทำรายงานอัตโนมัติ" (คลิกเพื่อสมัครเรียน)
ประโยชน์ที่คุณจะได้รับ
การเรียนการสอนในคอร์สนี้จะใช้โปรแกรม Power BI Desktop โดยเน้นไปที่การลงมือปฏิบัติให้เห็นความจริง แบบ Step by Step ตั้งแต่ต้นจนจบ โดยใช้หลักคิดพิจารณาพร้อมตั้งข้อสังเกตอย่างเป็นเหตุเป็นผล เน้นจับประเด็นเฉพาะที่สำคัญและจำเป็น เพื่อให้ผู้เรียนเข้าใจได้เร็ว และสามารถนำไปใช้งานได้ทันที
ซึ่งเนื้อหาในคอร์สนี้จะมีด้วยกันทั้งหมด 12 บท สามารถแบ่งออกเป็น 3 ส่วน ดังนี้
ส่วนที่ 1: บทที่ 1 - บทที่ 8
เน้นปฎิบัติให้เห็นการใช้งานโปรแกรม Power BI Desktop ในภาพรวม ๆ ซึ่งเนื้อหาถูกออกแบบมาเป็น Step by Step เพื่อให้เข้าใจได้ง่าย
ส่วนที่ 2: บทที่ 9 - บทที่ 11
เน้นปฏิบัติให้เห็นรายละเอียดที่น่าสนใจ จับประเด็นที่สำคัญ ๆ การตั้งข้อสังเกต และแนวทางการปรับใช้ รวมถึง Tips & Tricks
ส่วนที่ 3: บทที่ 12
เน้นสรุปเฉพาะสาระสำคัญแบบรวบยอด และแนะนำแนวทางการเผยแพร่ผลงานเพื่อนำไปใช้งานผ่าน Power BI Service (Web Browser/Mobile)
จุดเด่นของ Microsoft Power BI (Business Intelligence) คือ
1) เรียนรู้ง่าย (ถ้าใช้งาน Excel PivotTable, Chart, IF, VLOOKUP เป็นมาก่อน)
2) มีเวอร์ชันฟรี (Power BI Desktop) ที่สามารถดาวน์โหลด ติดตั้ง และใช้งานบน Desktop/PC/Notebook (ซึ่งในคอร์สนี้จะเน้นสอนวิธีการใช้งานสำหรับเวอร์ชันนี้)
3) เชื่อมต่อข้อมูลได้หลากหลายรูปแบบ ไม่ว่าจะเป็น Excel, CSV, Text, Access, SQL Server, Web และอื่น ๆ อีกมากมายกว่า 50 ชนิด
4) ในกรณีที่ข้อมูลยังไม่อยู่ในรูปแบบพร้อมใช้ จะมี Power Query เข้ามาช่วยจัดการข้อมูลดังกล่าว
5) มี Visualizations ที่ทรงพลัง สามารถช่วยวิเคราะห์ข้อมูลพร้อมนำเสนอในรูปแบบที่โดดเด่น โต้ตอบได้ทันที (โดยที่ไม่ต้องถึงขั้นเขียนโปรแกรม)
6) สามารถเผยแพร่ผลงานไปยังเวอร์ชัน Pro (Power BI Service) เพื่อใช้งานร่วมกันในองค์กรผ่าน Web Browser/Mobile (จะมีแนะนำในบทที่ 12)
"แล้วเจอกันในคอร์สนี้นะครับทุกคนครับ"
สมเกียรติ ช่วยมาก
เติมเต็ม ตรงประเด็น ต่อยอดได้ชัวร์
ผู้สอน

สมเกียรติ ช่วยมาก
Microsoft Office Specialist Expert Certified: MOS
หลักสูตรของคอร์สนี้
| บทนำ | ||
|---|---|---|
แนะนำคอร์สออนไลน์ ดูตัวอย่างฟรี | 1:52 | |
คอร์สนี้สอนอะไร/เหมาะกับใคร ดูตัวอย่างฟรี | 4:03 | |
แนะนำบทเรียน/ดาวน์โหลดไฟล์ประกอบการเรียน | 2:58 | |
| Pre-Test แบบทดสอบก่อนเรียน |
|---|
| บทที่ 1 ทบทวนฐานความรู้ที่สำคัญบน Excel (แบบสั้นกระชับ) | ||
|---|---|---|
1.1 Filter, Sort, Subtotal | 2:41 | |
1.2 Remove Duplicates, CountIF, SumIF | 2:01 | |
1.3 IF, VLOOKUP, Format as Table, PivotTable/Chart/Slicer | 4:10 | |
1.4 Count, DistinctCount, Average, Median, Standard Deviation, Variance | 3:22 | |
| บทที่ 2 เริ่มต้นใช้งาน Power BI Desktop | ||
|---|---|---|
2.1 ทำความรู้จัก Power BI Desktop | 3:50 | |
2.2 ความต้องการของระบบ | 1:13 | |
2.3 ขั้นตอนการดาวน์โหลดและติดตั้งโปรแกรม Power BI Desktop | 2:58 | |
2.4 สาธิตการเปิดโปรแกรม, Save ไฟล์, เปิดไฟล์, ลบไฟล์ | 0:59 | |
2.5 เริ่มต้นใช้งาน Power BI Desktop (Import Sample Data) | 5:26 | |
2.6 ตั้งข้อสังเกตมุมมอง Data: Sort & Filter | 1:37 | |
2.7 ตั้งข้อสังเกตคำสั่ง Undo | 3:56 | |
2.8 ตั้งข้อสังเกตมุมมอง Report: Data Format & Table & Matrix | 2:22 | |
2.9 ตั้งข้อสังเกตมุมมอง Report: Sum, Count, Average, Max, Min, และ % of Grand Total | 1:39 | |
2.10 ตั้งข้อสังเกตมุมมอง Report: Chart & Visualizations | 2:08 | |
2.11 ตั้งข้อสังเกตมุมมอง Model: Relationship | 3:20 | |
| บทที่ 3 การ Import/Transform Data จากแหล่งข้อมูลต่าง ๆ | ||
|---|---|---|
พูดคุยแนะนำ (Outcome) | 0:34 | |
3.1 นำเข้าข้อมูลจาก Excel (ตัวอย่างที่ 1) ดูตัวอย่างฟรี | 2:55 | |
3.2 นำเข้าข้อมูลจาก Excel (ตัวอย่างที่ 2) | 4:43 | |
3.3 นำเข้าข้อมูลจาก Excel (ตัวอย่างที่ 3) | 4:53 | |
3.4 นำเข้าข้อมูลจาก Excel (ตัวอย่างที่ 4) | 3:51 | |
3.5 นำเข้าข้อมูลจาก Text File | 1:40 | |
3.6 นำเข้าข้อมูลจาก CSV File | 1:40 | |
3.7 นำเข้าข้อมูลจาก Access File | 2:52 | |
3.8 นำเข้าข้อมูลจาก PDF File | 2:30 | |
3.9 นำเข้าข้อมูลจาก Word File | 2:28 | |
3.10 นำเข้าข้อมูลจาก Web (ตอนที่ 1) ดูตัวอย่างฟรี | 2:20 | |
3.11 นำเข้าข้อมูลจาก Web (ตอนที่ 2) | 6:06 | |
| บทที่ 4 การนำเสนอข้อมูลด้วย Visualizations ในรูปแบบต่าง ๆ | ||
|---|---|---|
พูดคุยแนะนำ (Outcome) | 1:01 | |
4.1 แนวทางการเรียบเรียงข้อมูล เพื่อการนำเสนอด้วย Visualization ได้อย่างเต็มประสิทธิภาพ | 1:26 | |
4.2 แนวทางการเรียบเรียงข้อมูล เพื่อการนำเสนอด้วย Visualization ได้อย่างเต็มประสิทธิภาพ (ตัวอย่างที่ 1) | 2:39 | |
4.3 แนวทางการเรียบเรียงข้อมูล เพื่อการนำเสนอด้วย Visualization ได้อย่างเต็มประสิทธิภาพ (ตัวอย่างที่ 2) | 6:18 | |
4.4 แนวทางการเรียบเรียงข้อมูล เพื่อการนำเสนอด้วย Visualization ได้อย่างเต็มประสิทธิภาพ (ตัวอย่างที่ 3) | 4:58 | |
4.5 แนวทางการเตรียมพร้อมตารางบน Excel เพื่อลดความผิดพลาด ก่อนนำข้อมูลเข้าสู่ Power BI | 6:22 | |
4.6 การกำหนดฟอนต์เป็นค่าเริ่มต้นของ Visualizations | 5:38 | |
4.7 การแสดงผล Sum, Count, Average, Max, Min ด้วย Card | 2:56 | |
4.8 การแสดงผล Sum, Count, Average, Max, Min ด้วย Multi-rows Card | 3:05 | |
4.9 การนำเสนอข้อมูลด้วย Table & Filter & Exclude & TopN (Style Total Conditional Formatting) | 6:22 | |
4.10 วิธีจัดเรียงข้อมูลแบบกำหนดเอง (Custom Sort) | 2:20 | |
4.11 Slicer กับข้อความและตัวเลข (Text, Number) | 5:15 | |
4.12 Slicer กับข้อมูลที่อยู่ในรูปแบบวันที่ (Date Format) | 2:23 | |
4.13 การนำเสนอข้อมูลแบบลำดับชั้นด้วย Matrix & Sparklines | 6:18 | |
4.14 การนำเสนอข้อมูลแบบลำดับชั้นด้วย Decomposition Tree | 6:25 | |
4.15 การนำเสนอข้อมูลแบบลำดับชั้นด้วย Chart ชนิดต่าง ๆ (ตอนที่ 1) | 5:14 | |
4.16 การนำเสนอข้อมูลแบบลำดับชั้นด้วย Chart ชนิดต่าง ๆ (ตอนที่ 2) | 5:37 | |
4.17 การนำเสนอข้อมูลด้วย Funnel | 1:43 | |
4.18 การนำเสนอข้อมูลด้วย Waterfall | 7:29 | |
4.19 การนำเสนอข้อมูลด้วย Scatter | 3:29 | |
4.20 การนำเสนอข้อมูลด้วย Map | 4:58 | |
4.21 การนำเสนอข้อมูลด้วย Gauge | 2:44 | |
4.22 การนำเสนอข้อมูลด้วย KPI | 3:53 | |
4.23 การนำเสนอข้อมูลด้วย Key Influencers | 3:04 | |
4.24 สรุปข้อมูลอัตโนมัติด้วย Smart Narrative | 2:20 | |
4.25 ถามตอบอัตโนมัติด้วย Q and A ดูตัวอย่างฟรี | 2:41 | |
| บทที่ 5 Data Model หัวใจสำคัญของ Power BI (ตัวอย่างที่ 1) | ||
|---|---|---|
5.1 Workshop1: ผลลัพธ์ที่ต้องการ | 0:29 | |
5.2 Workshop1: ขั้นตอน วิธีทำ | 4:53 | |
5.3 Workshop2: ผลลัพธ์ที่ต้องการ | 0:31 | |
5.4 Workshop2: ขั้นตอน วิธีทำ | 4:01 | |
5.5 Workshop3: ผลลัพธ์ที่ต้องการ | 0:24 | |
5.6 Workshop3: ขั้นตอน วิธีทำ | 3:51 | |
| บทที่ 6 Data Model หัวใจสำคัญของ Power BI (ตัวอย่างที่ 2) | ||
|---|---|---|
พูดคุยแนะนำ (Outcome) | 0:23 | |
6.1 ขั้นตอน วิธีทำ (วิธีที่ 1) | 11:21 | |
6.2 ขั้นตอน วิธีทำ (วิธีที่ 2) | 7:07 | |
| บทที่ 7 Data Model หัวใจสำคัญของ Power BI (ตัวอย่างที่ 3) | ||
|---|---|---|
พูดคุยแนะนำ (Outcome) ดูตัวอย่างฟรี | 1:07 | |
Step1 เตรียมตารางสำหรับ Custom Sort | 1:16 | |
Step2 นำเข้าข้อมูล | 2:34 | |
Step3 ตรวจสอบความสัมพันธ์ระหว่างตาราง | 4:00 | |
Step4 เพิ่มคอลัมน์ ราคา กับยอดขาย | 5:04 | |
Step5 เพิ่มคอลัมน์ Date | 2:02 | |
Step6 เพิ่มคอลัมน์ Month, Quarter | 2:53 | |
Step7 เพิ่มคอลัมน์ ช่วงอายุ | 4:08 | |
Step8 กำหนดความสัมพันธ์ของช่วงอายุ พร้อมกับตรวจสอบ Custom Sort | 2:32 | |
| บทที่ 8 Data Model หัวใจสำคัญของ Power BI (ตัวอย่างที่ 4) | ||
|---|---|---|
พูดคุยแนะนำ (Outcome) | 0:53 | |
Step1 เตรียมตารางสำหรับ Custom Sort | 0:43 | |
Step2 นำเข้าข้อมูล | 2:29 | |
Step3 ตรวจสอบความสัมพันธ์ระหว่างตาราง | 2:25 | |
| บทที่ 9 จับประเด็นการเขียนสูตรคำนวณ (Calculations) พร้อมด้วย Tips & Tricks | ||
|---|---|---|
พูดคุยแนะนำ (Outcome) | 1:08 | |
9.1 Sum, Count, DistinctCount, Average, Max, Min | 9:01 | |
9.2 SumIF, CountIF, AverageIF, MaxIF, MinIF | 10:15 | |
9.3 SumIFs, CountIFs, AverageIFs, MaxIFs, MinIFs, AND | 9:13 | |
9.4 SumIFs, CountIFs, AverageIFs, MaxIFs, MinIFs, AND, OR | 7:51 | |
9.6 IF vs Switch | 7:44 | |
9.7 IF AND OR, SWITCH AND OR | 8:56 | |
9.8 SelectTable, SelectColumns | 7:19 | |
9.9 NewTable & Summarize (ตอนที่ 1) | 5:22 | |
9.10 NewTable & Summarize (ตอนที่ 2) | 8:59 | |
9.11 NewTable & Summarize (ตอนที่ 3) | 3:51 | |
9.12 VLOOKUP (RELATED) | 5:40 | |
9.13 ตั้งข้อสังเกต จับประเด็นภาพรวมการใช้งาน Calculations | 3:50 | |
| บทที่ 10 จับประเด็นการนำเสนอในรูปแบบผสมผสาน พร้อมด้วย Tips & Tricks | ||
|---|---|---|
พูดคุยแนะนำ (Outcome) | 2:28 | |
โหลดข้อมูลเพื่อเตรียมพร้อม | 1:07 | |
10.1 การใช้งาน Small Multiples | 3:53 | |
10.2 การกำหนดเงื่อนไข Conditional Chart | 2:40 | |
10.3 วิธีควบคุมการแสดงผลข้อมูลบนแกน X | 3:39 | |
10.4 การใช้งาน Zoom Slider | 1:19 | |
10.5 กราฟแท่งผสมกับกราฟเส้น (แบบที่ 1) | 1:38 | |
10.6 กราฟแท่งผสมกับกราฟเส้น (แบบที่ 2) | 4:41 | |
10.7 นำเสนอกราฟผสมผสานกับ Line Analytics | 5:26 | |
10.8 นำเสนอกราฟผสมผสานกับ Line Analytics + Parameter + Slicer | 4:44 | |
10.9 การนำเสนออย่างว้าวด้วย Tooltips | 10:33 | |
10.10 การนำเสนออย่างว้าวด้วย Tooltips (Top 3) | 9:11 | |
10.11 การนำเสนออย่างว้าวด้วย Bookmark + Button + Sort + Top 5 | 18:04 | |
10.12 การนำเสนอแบบ Drill Through + Star Rating | 9:26 | |
10.13 การนำเสนอด้วย Gauge Chart + Measure (แบบที่ 1) | 7:25 | |
10.14 นำเสนอด้วย Gauge Chart + Measure (แบบที่ 2) | 6:11 | |
10.15 วิธีการกำหนดให้ Slicer ทำงานข้าม Page (Sync Slicers) | 2:01 | |
10.16 การคำนวณหาค่า Difference from x ด้วย Quick Measure | 2:57 | |
10.17 การคำนวณหาค่า % Difference from x ด้วย Quick Measure | 2:00 | |
10.18 List of ชื่อเดือน ด้วย Quick Measure | 3:45 | |
10.19 ประโยชน์ของ Running Total in | 2:11 | |
10.20 ประโยชน์ของ Time Intelligence (ตอนที่ 1) | 1:32 | |
10.21 ประโยชน์ของ Time Intelligence (ตอนที่ 2) | 4:26 | |
10.22 ประโยชน์ของ Time Intelligence (ตอนที่ 3) | 3:29 | |
10.23 ประโยชน์ของ Time Intelligence (ตอนที่ 4) | 2:20 | |
10.24 ประโยชน์ของ Total: Filters Not Applied | 4:31 | |
| บทที่ 11 จับประเด็นการสร้างความสัมพันธ์หลาย ๆ ตารางในรูปแบบต่าง ๆ พร้อมด้วย Tips & Tricks | ||
|---|---|---|
พูดคุยแนะนำ (Outcome) ดูตัวอย่างฟรี | 1:18 | |
11.1 Data Preview | 5:55 | |
11.2 Relationship แบบ One to One | 9:56 | |
11.3 Relationship แบบ One to Many | 10:59 | |
11.4 Relationship แบบ Many to Many (ตอนที่ 1) | 6:30 | |
11.5 Relationship แบบ Many to Many (ตอนที่ 2) | 18:31 | |
11.6 Relationship แบบ ผสมผสาน | 7:43 | |
11.7 Relationship ในลักษณะ FactTable, DimTable (แนวคิด) | 3:34 | |
11.8 สร้าง DimTable (ไม่มีคอลัมน์ Custom Sort) | 3:41 | |
11.9 สร้าง DimTable (มีคอลัมน์ Custom Sort) | 11:30 | |
11.10 สร้าง DimTable สำหรับข้อมูลวันที่ (ห้ามพลาด!) | 12:48 | |
11.11 ลองสร้าง Dashboard จากตารางหลาย ๆ ตารางดังกล่าวดูสิครับ | 6:19 | |
| บทที่ 12 สรุป แนะนำต่อยอด | ||
|---|---|---|
12.1 Power BI Desktop: สรุปสาระสำคัญ | 3:57 | |
12.2 Power BI Desktop: สรุปขั้นตอนหลัก | 5:09 | |
12.3 Power BI Desktop: สรุปความเข้าใจรวบยอด | 3:56 | |
12.4 แนะนำต่อยอด: ทำไมต้อง Power BI เวอร์ชัน Pro (Power BI Service) | 5:44 | |
12.5 แนะนำต่อยอด: ตัวอย่างการเผยแพร่ (Publish) Power BI Desktop ไปสู่ Power BI Service | 13:16 | |
| Post-Test แบบทดสอบหลังเรียน |
|---|